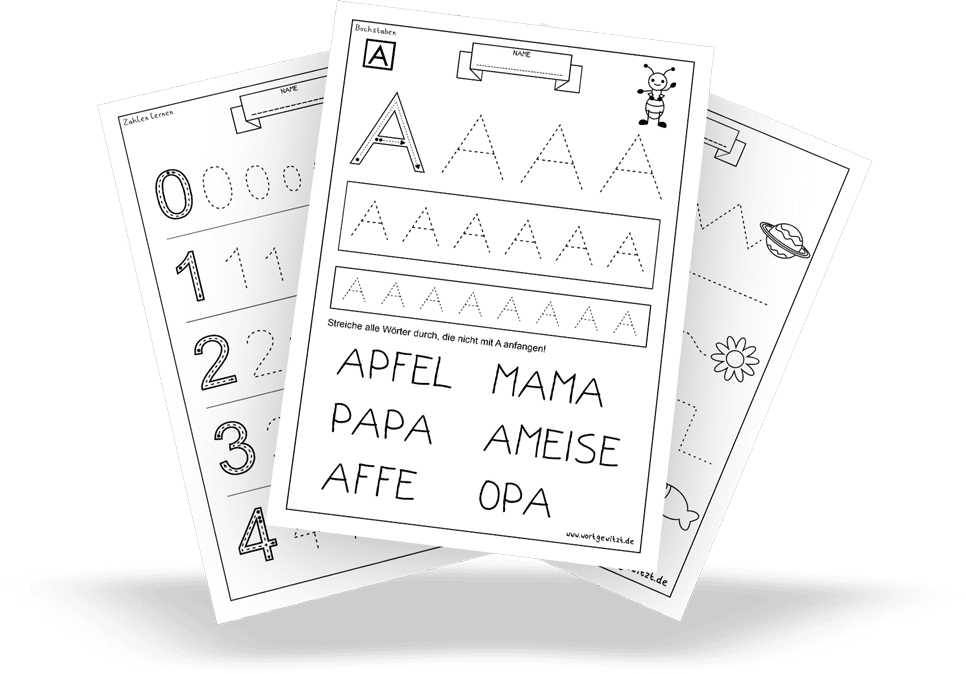Sticker selber machen
Was brauche ich?
Du brauchst:
- Eine Sticker Vorlage (eine bekommst du direkt hier gratis)
- Einen Drucker
- Aufkleber Folie (z.b. Aufkleber Folie weiß – glänzend*)
- Schneideplotter (z.b.: Silhouette Cameo 4*) oder Schere
Je nach Verwendungszweck deiner selbstgemachten Sticker kannst du folgende Aufkleberfolie bzw. Stickerpapier kaufen:
- Vinyl – matt
- Vinyl – glossy (also glänzend)
- selbstklebendes Papier – Ettikettenpapier (z.B. für Bullet Journal)
Bei den Vinyl Aufkleber Folien gibt auch auch Outdoor Varianten, die wetterbeständig und wasserfest sind
In der folgenden Anleitung sind die Wörter Stickerfolie und Stickerpapier gleichbedeutend
Du hast keinen Schneideplotter? Alternativ kannst du natürlich auch einfach die Sticker mit einer Schere per Hand ausschneiden. Dann springe platziere die Sticker Vorlage z.B. in einem Word Dokument und springe zu Schritt 2.
* In der Anleitung findest du ein paar Affiliate Links von Amazon. Klickst du drauf und kaufst etwas darüber bekomme ich eine kleine Vergütung. Affiliate Links sind mit einem Sternchen gekennzeichnet.
Schritt für Schritt mit dem Silhouette Cameo 4:
Schritt 1 - Vorbereitungen im Silhouette Studio


Öffne Silhouette Studio und wähle folgende Seiteneinstellungen:
- Mediengröße: A4
Mit buntem Hintergrund:
Lade dein Sticker Motiv Hintergrund in dein Silhouette Studio (Datei -> Öffnen)
Ziehe den Hintergrund auf die gewünschte Größe und entferne die Schnittkontur
Meine Größenempfehlung: W: 80 mm H: 97,44 mm
Ordne den Hintergrund zentriert an
Ziehe ein abgerundetes Rechteck auf über Zeichenutensilien -> abgerundetes Rechteck
Größe: W:79 mm H: 96 mm
Ordne das abgerundete Rechteck zentriert an
Wähle grün als Schnittkonturfarbe
Füge nun das Sticker Motiv ein über Datei -> Hinzufügen (Größe ändern auf W: 73 mm H: 70,30 mm)
Entferne die Schnittkontur
Wähle Offset aus (2,3 mm) und fülle den Bereich weiß – entferne auch hier die Schnittkontur
Wähle Offset innen (0,5 mm) -> setze rot als Schnittkonturfarbe
Willst du mehrere Stickerbögen haben so markiere alles und gehe auf Rechtsklick -> gruppieren und drücke danach STR + C und dann STR + V um das Bild zu duplizieren
Aktiviere Passermarkierungen:
- Passermarkierungen Ein – Einlage 10 mm
Danach kannst du es beliebig auf dem A4 Blatt innerhalb des Passermarkerbereichs platzieren – Achtung! karierte Bereiche nahe den Passermarken freilassen, damit der Silhouette die Markierungen korrekt einlesen kann
Ohne Hintergrundmotiv:
Lade dein Sticker Motiv in dein Silhouette Studio (Datei -> Öffnen)
Wähle Offset aus (2 mm)
Markiere alles und gehe auf Rechtsklick -> gruppieren
Aktiviere Passermarkierungen:
- Passermarkierungen Ein – Einlage 10 mm
Dupliziere das Motiv oder füge andere Sticker Motive ein und wiederhole die die vorherigen Schritte
Schritt 2 - Drucken
Gehe auf Datei -> Drucken
Eine Vorschau wird angezeigt – überprüfe sorgfältig, ob alles an der richtigen Stelle platziert ist
Drücke auf “Print” und wähle deinen Drucker aus und bearbeite ggf. die Einstellungen (Papier, Qualität etc.)
Bei meinem Drucker kann zusätzlich “Druckvorschau” ausgewählt werden und so wird mir erneut eine Vorschau angezeigt, wie der Drucker das Bild tatsächlich drucken wird
Und schon werden deine Stickerbögen bzw. Sticker gedruckt
Schritt 3 - Plotten
Schalte deinen Silhouette Cameo 4 ein und lade deine Schneidematte samt Stickerfolie ein
Einstellungen im Silhouette Studio:
Hier verrate ich dir meine Einstellungen – überprüfe jedoch vorher auf einem Stück deiner Stickerfolie, ob diese auch für dich gelten. Je nach Messeralter und Stickerfolie können diese Einstellungen variieren
Durchschneiden:
d.h. die gesamte Stickerfolie wird bis zur Schneidematte durchgeschnitten
- Tiefe: 9
- Druck: 25
- Geschwindigkeit: 4
- Durchgänge: 2
KISS CUT
d.h. nur die oberste Schicht wird angeschnitten und der Sticker kann von der Stickerfolie
- Tiefe: 3
- Druck: 20
- Geschwindigkeit: 4
- Durchgänge: 2
Mit Hintergrund
Gehe ganz rechts oben auf SENDEN und wähle “Linie”
Für die grüne Kontur wähle als Material Aufkleber weiß und die Einstellungen von “Durchschneiden” bzw. die Einstellungen, die bei deinem Testschnitt herausgekommen sind
Für die rote Kontur wähle als Material ebenfalls Aufkleber weiß und die Einstellungen von “KISS CUT” bzw. die Einstellungen, die bei deinem Testschnitt herausgekommen sind
Ohne Hintergrund
Hier kannst du entscheiden, ob die einzelnen Sticker ganz durchgeschnitten werden sollen oder aber du ein großen Stickerbogen haben willst, von dem du nach und nach die einzelnen Sticker lösen kannst. Wähle je nachdem “Durchschneiden” oder “KISS CUT”
Und jetzt schaue zu, wie dein Plotter die Arbeit verrichtet und erfreue dich an deinen Stickern.
Wie oben bereits erwähnt kannst du natürlich auch mit einer Schere händisch deine Sticker ausschneiden. Du brauchst also nicht zwangsweise einen Plotter um eigene DIY Sticker zu machen.
Damit kannst du individuelle Einladungskarten für Geburtstage basteln, dein Bullet Journal verzieren, deinen Planer verschönern, dein Auto bestickern und und und.
.